Vývojové prostředí
Z nabídky Start spusťte Visual C# 2010. Po chvilce čekání se zobrazí úvodní obrazovka. Najdete zde mimo jiné sekci Recent Projects, kde se nalézají projekty, se kterými jste pracovali naposledy.
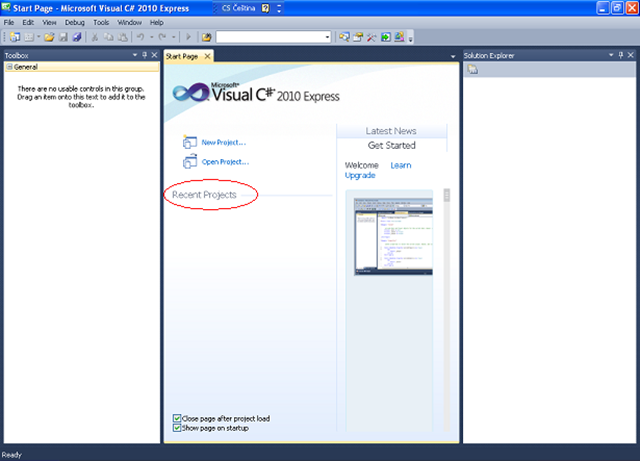
Nyní si řekneme, jak založit nový projekt. Klepněte na File a následně na New Project. Zobrazí se dialogové okno, ve kterém se nalézají různé typy projektů. Pro nás zatím nejvýznamnější bude Windows Forms Application. Další typ, který budeme v budoucnu používat, bude Class Library. To není typický program, je to knihovna (*.dll), která obsahuje nějaké funkce. Tyto funkce z knihoven pak můžete využívat ve více projektech zároveň. Kód, který napíšete jednou, můžete snadno pomocí zabalení do knihovny využívat na více místech. Další typ je Console Aplication, což je program běžící v prostředí příkazového řádku. Poslední typ, který zmíním, je WPF Application, tento typ projektu slouží k vytváření aplikací pomocí novější technologie Windows Presentation Foundation. Pokud chcete psát WPF aplikace, nebude bohužel C# stačit, ale musíte se kromě toho naučit značkovací jazyk XAML, který slouží k vytváření uživatelského rozhraní aplikace.
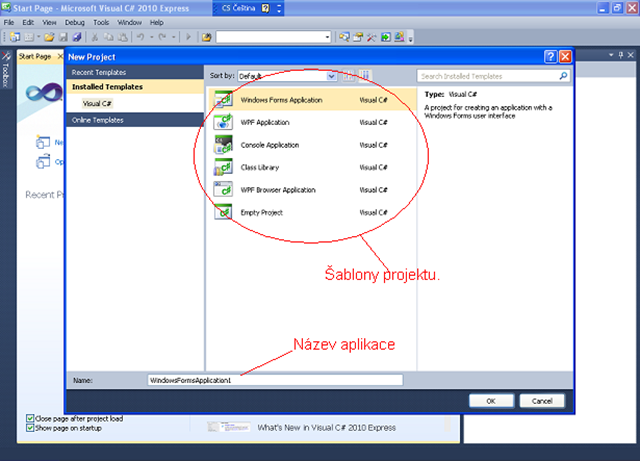
Vyberte tedy typ Windows Forms Application a do políčka Name napište název projektu, například Lekce1.
Ovládací prvky ve vývojovém prostředí
Po chvíli načítání se nám zobrazí tzv. designer. Nalézá se zde formulář (okno naší aplikace). Dále zde najdeme ToolBox, což je sada nástrojů (komponent), které budeme umísťovat na zmíněný formulář. Najdeme zde také okno Properties a Solution Explorer. V okně Properties můžeme měnit nastavení komponent a formuláře. Solution Explorer je průzkumník, který zobrazuje všechny soubory, které máme v projektu (formuláře, třídy a jiné typy souborů).
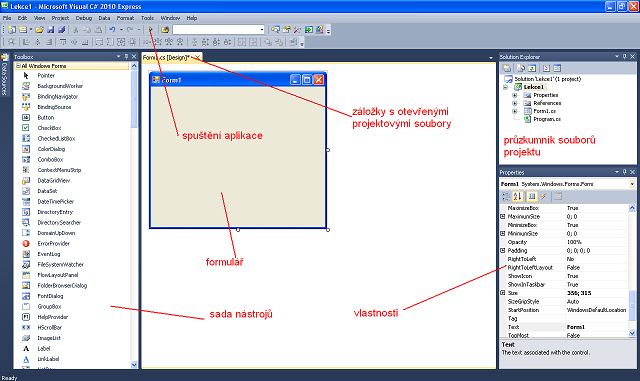
Jak přidat komponentu na formulář
Komponentu z ToolBoxu vybereme tak, že na ní klikneme a přetáhneme ji na prázdný formulář. Vybereme třeba komponentu Button. Tlačítko nyní roztáhněte pomocí myši do požadovaných rozměrů. K uspořádání více komponent na formulář nám pomůžou tzv. vodící čary. Tyto čáry nám pomáhají komponenty zarovnat vůči sobě, aby byly zachovány vodorovné či svislé linie. Díky tomu snadno zajistíme, že komponenty budou přesně pod sebou a nebudou vyčnívat.
Každá komponenta má své jméno a vlastnosti. Pokud chcete zjistit jméno, nebo upravit některou vlastnost komponenty, klepněte na komponentu a přejděte do okna Properties. Najděte si položku Name, zde je napsáno jméno komponenty. Název komponenty můžeme změnit. Název může obsahovat písmena, čísla (nesmí být na začátku) a podtržítko. Komponenty nemohou mít stejné názvy.
Jak změnit vlastnost komponenty
Pokud chcete komponentě měnit vlastnosti, musíte ji opět označit kliknutím myší. Po označení nás zajímá okno Properties. Najděte si vlastnost Text a změňte ho na „Klikni“. Dále změníme tlačítku barvu. Najděte si vlastnost BackColor a nastavte mu barvu dle vlastního výběru.
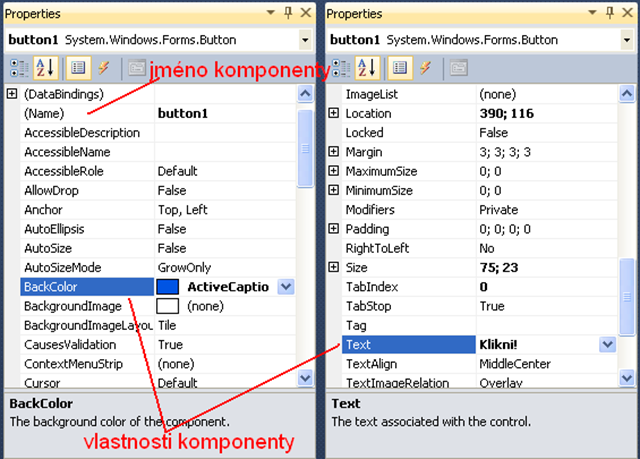
Přehled nejdůležitějších vlastností
| Název vlastnosti | Funkce |
| Name | Určuje jméno komponenty |
| BackColor | Barva pozadí |
| BackgroundImage | Obrázek na pozadí |
| Dock | Ukotvení komponenty |
| ForeColor | Barva textu |
| Text | Text v komponentě nebo titulek okna |
| Height | Výška komponenty |
| Width | Šířka komponenty |
| Visible | Viditelnost komponenty (True – viditelná, False – neviditelná) |
| Enabled | Uzamčení komponenty (True – odemčená, False – zamčená) |
| Top | Vzdálenost horního okraje od horního okraje formuláře |
| Left | Vzdálenost levého okraje od levého okraje formuláře |
Vytvoření událostní procedury
Aby byla naše aplikace užitečná, musíme nějak reagovat na určité různé akce uživatele. Takovou akcí uživatele může být klepnutí na tlačítko, položku v menu, stisk klávesy atd. Proceduru tvoří posloupnost příkazů, které se popořadě provedou.
Událostní proceduru vytvoříme tak, že dvakrát poklepeme levým tlačítkem myši na naše tlačítko v aplikaci. Tímto krokem se přepneme z režimu návrhu do okna s kódem. Okno s kódem by mělo obsahovat tento text:
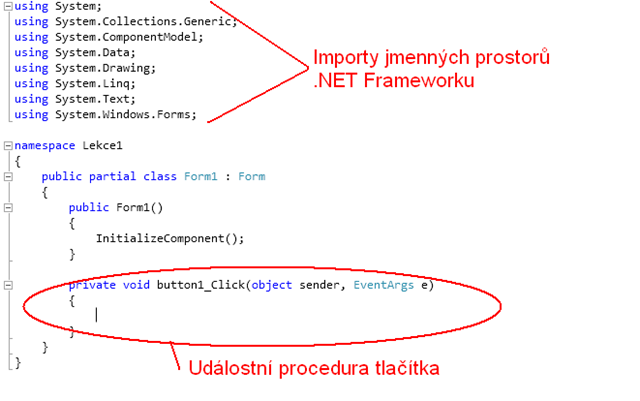
Nyní napíšeme do procedury (tam kde mám na obrázku umístěn kurzor) kód:
MessageBox.Show("Byla spuštěna událostní procedura tlačítka");
MessageBox je tzv. třída (co to je si vysvětlíme později), která slouží k zobrazování (informačních, chybových a jiných) hlášek.
Všimněme si, že v importech je tento řádek: using System.Windows.Forms;. Kdyby tam tento řádek nebyl, museli bychom k MessageBoxu přistupovat takto: System.Windows.Forms.MessageBox.Show;
Pomocí tečky a Show říkáme, že chceme použít funkci Show ze třídy MessageBox. Běžně použití funkce označujeme jako „volání funkce“. Do závorek za název funkce se dávají argumenty, které upřesňují, co má funkce dělat. V našem je třeba říct text, který se uvnitř hlášky zobrazí. Pokud bychom potřebovali předat více argumentů, oddělují se čárkou. Kolik argumentů se funkci předává a co znamenají, to záleží na konkrétní funkci.
Uložení a spuštění programu
Projekt si nejprve uložíme, klikněme na File a následně Save All. Zobrazí se toto okno:
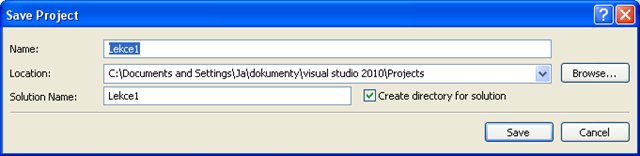
Nyní si projekt spustíme, stiskněte klávesu F5. Po chvilce čekání se naše první aplikace spustí. Pokud se chcete dostat k výslednému EXE souboru, musíte zavítat do složky Dokumenty\Visual Studio 2010\Projects, kde si najdete svůj projekt a spustitelný soubor je v podsložce Bin\Debug.
V příštím díle si ukážeme práci s komponentami a vysvětlíme si pojem proměnné.